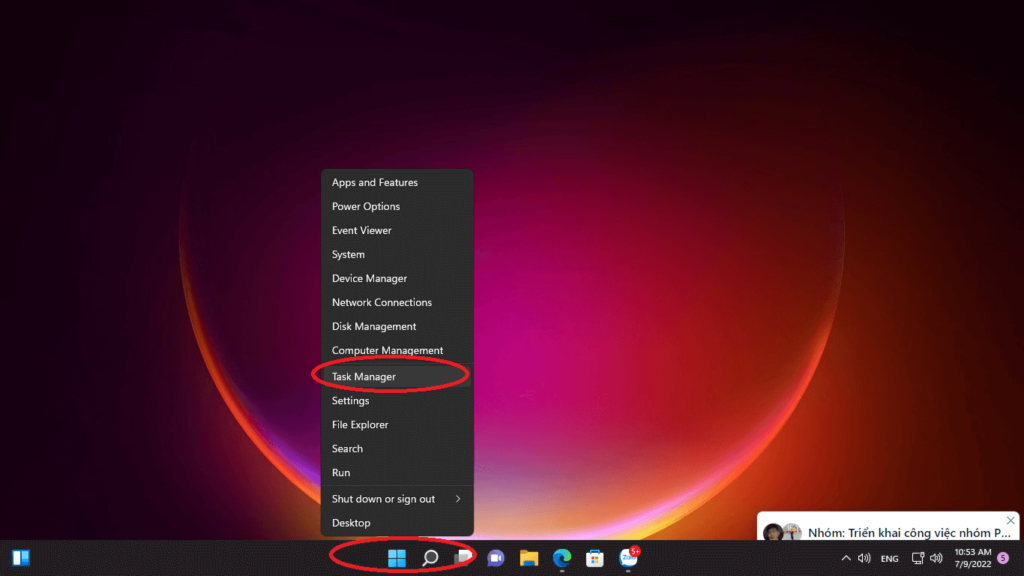Chưa có sản phẩm trong giỏ hàng.
Cách Tăng Tốc Máy Tính Chạy Nhanh Như Mới Cực Dễ

Executive Summary
Bạn cảm thấy máy tính của mình ngày càng chậm chạp, ì ạch? Đừng lo lắng! Bài viết này sẽ cung cấp cho bạn một hướng dẫn chi tiết và dễ thực hiện để tăng tốc máy tính, giúp nó hoạt động nhanh chóng như mới mua. Chúng ta sẽ đi sâu vào các nguyên nhân phổ biến gây chậm máy, từ phần mềm rác đến ổ cứng đầy, và đưa ra những giải pháp hiệu quả để khắc phục. Hãy sẵn sàng để thổi một luồng gió mới vào chiếc máy tính thân yêu của bạn!
Introduction
Máy tính chậm chạp có thể gây ra rất nhiều phiền toái, từ việc chờ đợi lâu để khởi động chương trình đến việc gặp khó khăn khi thực hiện các tác vụ đơn giản. Tình trạng này không chỉ ảnh hưởng đến hiệu suất làm việc mà còn gây ra sự khó chịu, bực bội. Tin tốt là có rất nhiều cách để cải thiện tốc độ máy tính của bạn mà không cần phải tốn kém nâng cấp phần cứng. Bài viết này sẽ trang bị cho bạn những kiến thức và kỹ năng cần thiết để tối ưu hóa máy tính, giúp nó hoạt động mượt mà và nhanh chóng như lúc mới mua. Chúng ta sẽ khám phá các mẹo và thủ thuật đơn giản nhưng vô cùng hiệu quả, giúp bạn tiết kiệm thời gian và nâng cao năng suất.
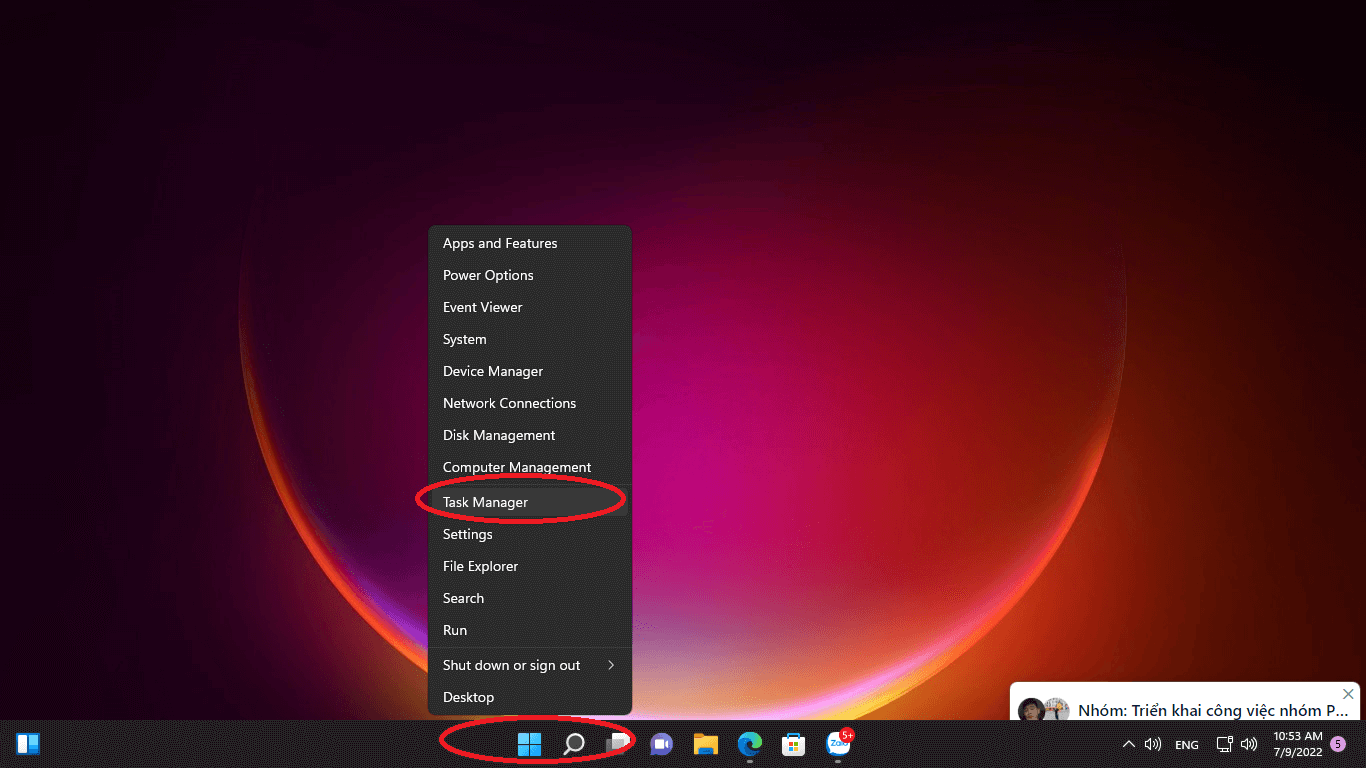
FAQ
- Tại sao máy tính của tôi ngày càng chậm đi?
Có rất nhiều nguyên nhân gây ra tình trạng máy tính chậm chạp, bao gồm: quá nhiều chương trình khởi động cùng Windows, ổ cứng bị đầy, phần mềm độc hại (virus, malware), driver lỗi thời, và phần cứng đã cũ. Việc xác định nguyên nhân cụ thể sẽ giúp bạn tìm ra giải pháp phù hợp nhất. - Tôi có cần phải cài lại Windows để tăng tốc máy tính không?
Cài lại Windows là một giải pháp triệt để có thể giúp máy tính của bạn hoạt động nhanh hơn, nhưng nó cũng đồng nghĩa với việc bạn sẽ mất hết dữ liệu (nếu không sao lưu trước). Hãy thử các giải pháp khác như dọn dẹp ổ cứng, gỡ bỏ chương trình không cần thiết, và cập nhật driver trước khi quyết định cài lại Windows. - Việc nâng cấp RAM có thực sự giúp máy tính chạy nhanh hơn không?
RAM (Random Access Memory) là bộ nhớ tạm thời mà máy tính sử dụng để chạy các chương trình và ứng dụng. Nếu máy tính của bạn không đủ RAM, nó sẽ phải sử dụng ổ cứng để lưu trữ dữ liệu tạm thời, điều này sẽ làm chậm hiệu suất đáng kể. Nâng cấp RAM có thể giúp máy tính chạy nhanh hơn, đặc biệt là khi bạn thường xuyên sử dụng nhiều chương trình cùng một lúc.
Tắt Các Chương Trình Khởi Động Cùng Windows
Mô tả: Nhiều chương trình tự động khởi động cùng với Windows, chiếm dụng tài nguyên hệ thống và làm chậm quá trình khởi động máy tính. Việc tắt các chương trình không cần thiết khởi động cùng Windows sẽ giải phóng tài nguyên và giúp máy tính khởi động nhanh hơn.
- Truy cập Task Manager: Nhấn tổ hợp phím Ctrl + Shift + Esc để mở Task Manager. Chuyển sang tab “Startup” (Khởi động).
- Xem xét các chương trình: Xem danh sách các chương trình khởi động cùng Windows. Cột “Startup impact” (Tác động khởi động) cho biết mức độ ảnh hưởng của từng chương trình đến tốc độ khởi động.
- Tắt chương trình không cần thiết: Chọn chương trình bạn muốn tắt và nhấp vào nút “Disable” (Vô hiệu hóa). Hãy cẩn thận khi tắt các chương trình hệ thống, vì việc này có thể gây ra lỗi.
- Khởi động lại máy tính: Sau khi tắt các chương trình không cần thiết, khởi động lại máy tính để xem sự khác biệt. Bạn sẽ nhận thấy máy tính khởi động nhanh hơn đáng kể.
- Sử dụng công cụ hỗ trợ (nếu cần): Một số phần mềm tối ưu hóa hệ thống cung cấp các công cụ quản lý chương trình khởi động, giúp bạn dễ dàng xác định và tắt các chương trình không cần thiết.

Dọn Dẹp Ổ Cứng và Gỡ Bỏ Phần Mềm Không Cần Thiết
Mô tả: Ổ cứng bị đầy sẽ làm chậm máy tính, vì hệ điều hành không có đủ không gian để lưu trữ các tệp tạm và bộ nhớ ảo. Việc dọn dẹp ổ cứng và gỡ bỏ phần mềm không cần thiết sẽ giải phóng dung lượng và cải thiện hiệu suất.
- Sử dụng Disk Cleanup: Windows có một công cụ tích hợp sẵn là Disk Cleanup (Dọn dẹp ổ đĩa) giúp bạn xóa các tệp tạm, tệp rác và các tệp không cần thiết khác. Tìm kiếm “Disk Cleanup” trong menu Start và chọn ổ đĩa bạn muốn dọn dẹp.
- Gỡ bỏ phần mềm không sử dụng: Truy cập Control Panel (Bảng điều khiển) và chọn “Programs and Features” (Chương trình và Tính năng). Xem danh sách các chương trình đã cài đặt và gỡ bỏ những chương trình bạn không còn sử dụng.
- Sử dụng phần mềm dọn dẹp hệ thống: Các phần mềm như CCleaner có thể giúp bạn dọn dẹp sâu hơn, bao gồm các tệp registry lỗi thời, lịch sử trình duyệt và các tệp rác khác.
- Kiểm tra và xóa các tệp lớn không cần thiết: Sử dụng Windows Explorer (File Explorer) để duyệt các thư mục và tìm kiếm các tệp lớn mà bạn không còn cần. Hãy cẩn thận khi xóa các tệp, vì việc xóa nhầm các tệp hệ thống có thể gây ra lỗi.
- Chuyển các tệp sang ổ cứng ngoài: Nếu bạn có nhiều tệp lớn như ảnh, video hoặc nhạc, hãy cân nhắc chuyển chúng sang ổ cứng ngoài để giải phóng dung lượng trên ổ cứng chính.
Quét Virus và Malware
Mô tả: Virus và malware có thể làm chậm máy tính bằng cách chiếm dụng tài nguyên hệ thống, gây ra lỗi và thậm chí đánh cắp thông tin cá nhân của bạn. Việc quét virus và malware thường xuyên là điều cần thiết để bảo vệ máy tính và đảm bảo hiệu suất hoạt động tốt.
- Cài đặt phần mềm diệt virus: Chọn một phần mềm diệt virus uy tín và cài đặt nó trên máy tính của bạn. Một số phần mềm diệt virus phổ biến bao gồm: Avast, AVG, Bitdefender, Kaspersky.
- Cập nhật phần mềm diệt virus: Đảm bảo rằng phần mềm diệt virus của bạn luôn được cập nhật phiên bản mới nhất để có thể phát hiện và loại bỏ các virus và malware mới nhất.
- Quét toàn bộ hệ thống: Thực hiện quét toàn bộ hệ thống thường xuyên để kiểm tra và loại bỏ các virus và malware ẩn náu trong máy tính.
- Sử dụng phần mềm diệt malware bổ sung (nếu cần): Một số phần mềm diệt malware, chẳng hạn như Malwarebytes, có thể giúp bạn phát hiện và loại bỏ các malware mà phần mềm diệt virus thông thường có thể bỏ qua.
- Cẩn thận khi tải xuống và cài đặt phần mềm: Chỉ tải xuống và cài đặt phần mềm từ các nguồn đáng tin cậy để tránh bị nhiễm virus và malware.
Cập Nhật Driver
Mô tả: Driver là phần mềm cho phép hệ điều hành giao tiếp với phần cứng của máy tính. Driver lỗi thời hoặc không tương thích có thể gây ra các vấn đề về hiệu suất, chẳng hạn như chậm máy, treo máy hoặc lỗi phần cứng. Việc cập nhật driver thường xuyên là quan trọng để đảm bảo máy tính hoạt động ổn định và hiệu quả.
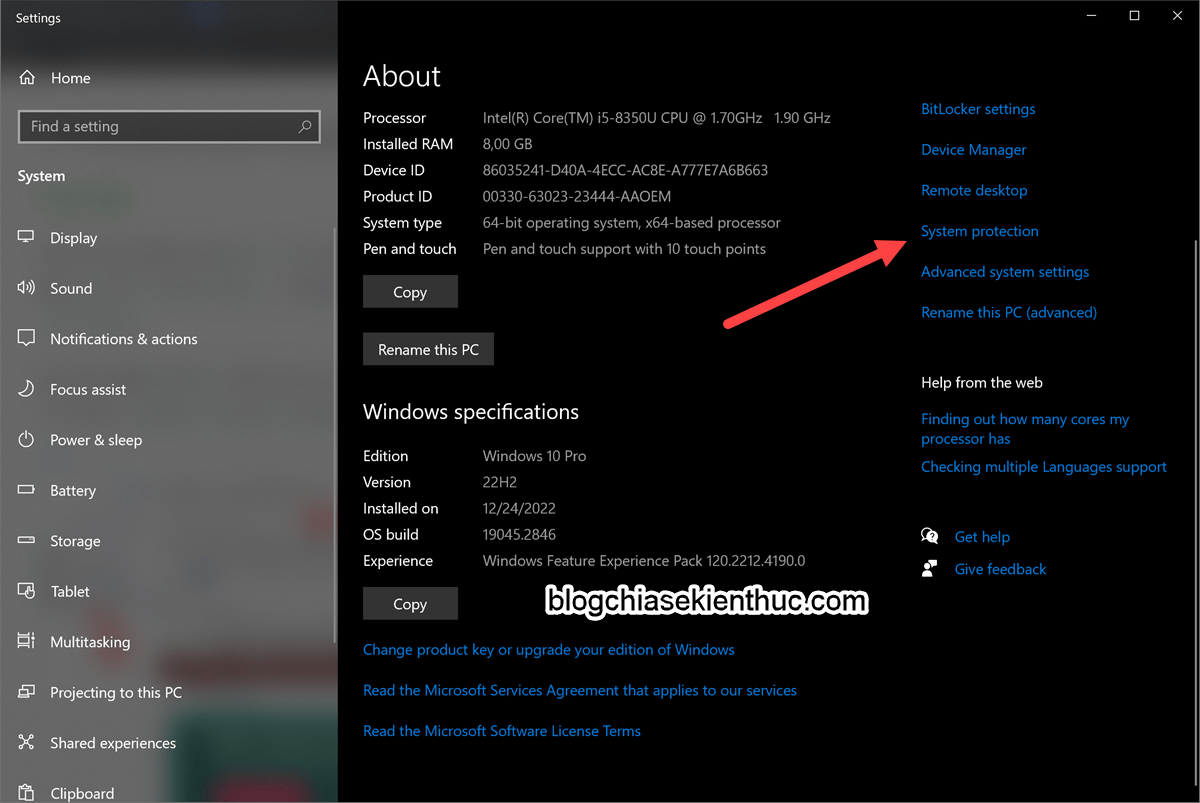
- Kiểm tra Device Manager: Mở Device Manager (Trình quản lý thiết bị) bằng cách tìm kiếm nó trong menu Start. Kiểm tra xem có bất kỳ thiết bị nào có dấu chấm than màu vàng hay không, vì điều này cho thấy driver của thiết bị đó có vấn đề.
- Cập nhật driver tự động: Nhấp chuột phải vào thiết bị cần cập nhật và chọn “Update driver” (Cập nhật driver). Chọn “Search automatically for updated driver software” (Tự động tìm kiếm phần mềm driver đã cập nhật).
- Tải xuống driver từ trang web của nhà sản xuất: Truy cập trang web của nhà sản xuất phần cứng (ví dụ: NVIDIA cho card đồ họa, Intel cho chip xử lý) và tải xuống driver mới nhất cho thiết bị của bạn.
- Cài đặt driver thủ công: Nếu bạn đã tải xuống driver từ trang web của nhà sản xuất, hãy nhấp chuột phải vào tệp driver và chọn “Run as administrator” (Chạy với tư cách quản trị viên) để cài đặt driver.
- Sử dụng phần mềm cập nhật driver: Một số phần mềm như Driver Booster có thể giúp bạn tự động tìm và cập nhật tất cả các driver lỗi thời trên máy tính của bạn.
Chống Phân Mảnh Ổ Cứng (Defragment)
Mô tả: Khi bạn lưu trữ, xóa và chỉnh sửa tệp trên ổ cứng, các tệp có thể bị phân mảnh, tức là các phần của tệp được lưu trữ ở các vị trí khác nhau trên ổ cứng. Điều này làm chậm quá trình đọc và ghi dữ liệu, dẫn đến máy tính hoạt động chậm hơn. Chống phân mảnh ổ cứng (defragment) là quá trình sắp xếp lại các tệp bị phân mảnh để chúng được lưu trữ liền kề, giúp cải thiện hiệu suất ổ cứng.
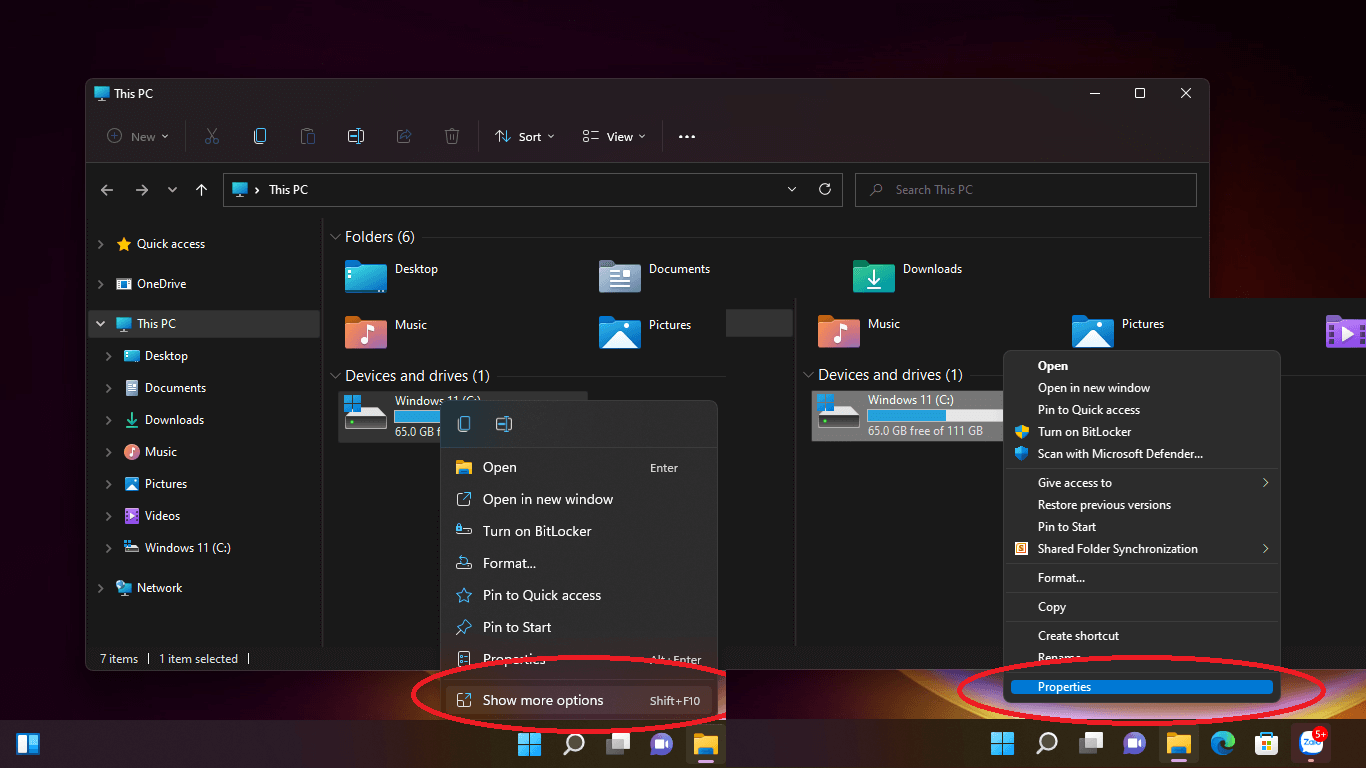
- Sử dụng Disk Defragmenter: Windows có một công cụ tích hợp sẵn là Disk Defragmenter (Chống phân mảnh ổ đĩa) giúp bạn chống phân mảnh ổ cứng. Tìm kiếm “Defragment and Optimize Drives” (Chống phân mảnh và Tối ưu hóa ổ đĩa) trong menu Start và chọn ổ đĩa bạn muốn chống phân mảnh.
- Phân tích ổ đĩa: Trước khi chống phân mảnh, bạn nên phân tích ổ đĩa để xem mức độ phân mảnh của các tệp. Chọn ổ đĩa và nhấp vào nút “Analyze” (Phân tích).
- Chống phân mảnh ổ đĩa: Sau khi phân tích, nếu ổ đĩa bị phân mảnh nhiều, hãy nhấp vào nút “Optimize” (Tối ưu hóa) để bắt đầu quá trình chống phân mảnh.
- Lưu ý về ổ SSD: Ổ SSD (Solid State Drive) không cần chống phân mảnh, vì chúng hoạt động khác với ổ HDD (Hard Disk Drive). Việc chống phân mảnh ổ SSD có thể làm giảm tuổi thọ của ổ đĩa.
- Lên lịch chống phân mảnh: Bạn có thể lên lịch chống phân mảnh tự động để ổ cứng của bạn luôn được tối ưu hóa.
Conclusion
Việc tăng tốc máy tính không phải là một nhiệm vụ khó khăn. Bằng cách thực hiện các bước đơn giản được trình bày trong bài viết này, bạn có thể cải thiện đáng kể hiệu suất máy tính của mình và tận hưởng trải nghiệm sử dụng mượt mà hơn. Từ việc tắt các chương trình khởi động cùng Windows đến việc dọn dẹp ổ cứng và quét virus, mỗi bước đều đóng góp vào việc tối ưu hóa hệ thống. Đừng quên cập nhật driver và chống phân mảnh ổ cứng (nếu bạn sử dụng ổ HDD) để duy trì hiệu suất tốt nhất. Hãy kiên trì thực hiện các biện pháp này, và bạn sẽ ngạc nhiên với sự khác biệt mà chúng mang lại. Hãy nhớ rằng, một chiếc máy tính nhanh chóng không chỉ giúp bạn tiết kiệm thời gian mà còn nâng cao năng suất và giảm bớt sự bực bội trong công việc và giải trí.

Keyword Tags
- Tăng tốc máy tính
- Máy tính chậm
- Tối ưu hóa Windows
- Dọn dẹp ổ cứng
- Cập nhật driver